How to Add Notes to PowerPoint
Notes in PowerPoint are additional text elements that can be added to each slide, serving as a reference or guide for presenters. They are not visible to the audience during the presentation. Notes help presenters remember key points, elaborate on slide content, or provide reminders for engaging the audience.
Using notes can enhance a presenter’s confidence, ensuring a smooth and well-organized delivery. They also offer a valuable resource when sharing presentation files with others, providing context and supplemental information, making it easier for recipients to understand the slide content and intended message.
This article will walk you through the process of adding notes to your PowerPoint slides and managing them effectively.
How Does Unlimited PowerPoint Templates Sound?
Download thousands of PowerPoint templates, and many other design elements, with a monthly Envato Elements membership. It starts at $16 per month, and gives you unlimited access to a growing library of over 2,000,000 presentation templates, fonts, photos, graphics, and more.
Adding Notes to a Slide
Follow these steps to add notes to your PowerPoint slide:
- Open your PowerPoint presentation and navigate to the slide where you want to add notes.
- At the bottom of the PowerPoint window, click on the “Notes” button. This will reveal the notes pane below the slide.
- Click inside the notes pane and start typing your notes. You can format your text using the formatting options available in the “Home” tab, such as bold, italic, and underline.
- Repeat these steps for each slide you want to add notes to.
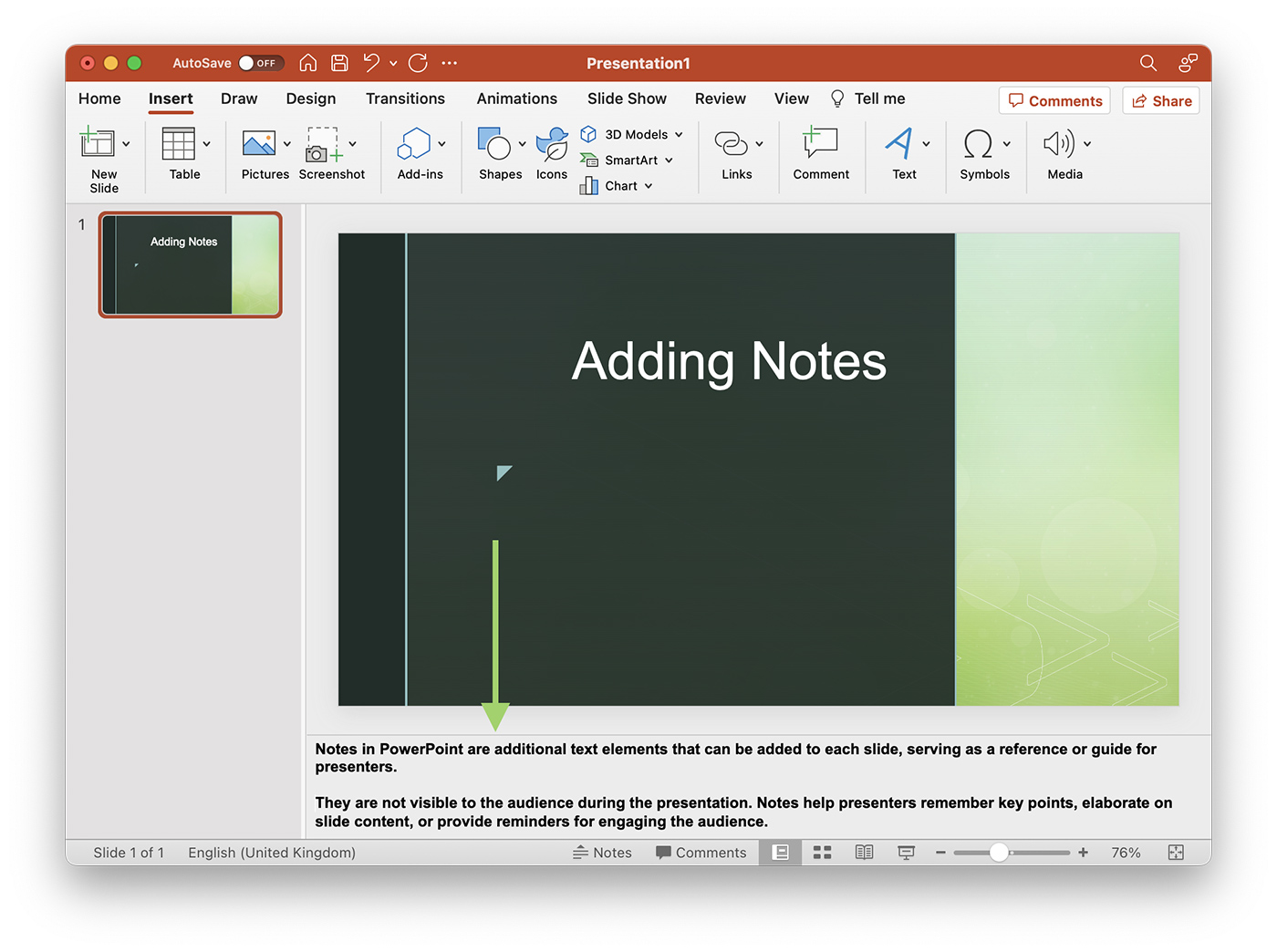
Managing Notes in PowerPoint
Once you have added notes to your slides, you may want to manage and customize them further. Here are some tips and tricks for working with notes in PowerPoint:
1. Resize the Notes Pane
- If you need more space to type your notes or want to see more of your slide, you can resize the notes pane by clicking and dragging the horizontal divider between the slide and notes pane.
2. Print Your Slides with Notes
- To print your slides with the notes included, go to the “File” tab and select “Print.” In the “Settings” section, choose “Notes Pages” from the “Print Layout” dropdown menu. This will print each slide along with its corresponding notes on separate pages.
3. Export Notes to Microsoft Word
- If you want to share your notes with others or work on them outside of PowerPoint, you can export them to a Microsoft Word document. Go to the “File” tab, click “Export,” and then choose “Create Handouts.” Select the layout you prefer and click “OK.” This will create a new Word document containing your slides and notes.
4. Use Presenter View to Display Notes During a Presentation
- During a presentation, you can use the Presenter View to see your notes on your screen while the audience sees only the slides. To enable Presenter View, go to the “Slide Show” tab and check the “Use Presenter View” checkbox. Make sure your computer is connected to a projector or external display before starting the presentation.
Conclusion
Adding notes to your PowerPoint presentation can be a valuable tool for organizing your thoughts, providing additional context, and guiding your speaking points. By following the steps and tips outlined in this article, you can make the most of this feature and enhance the effectiveness of your presentations.


