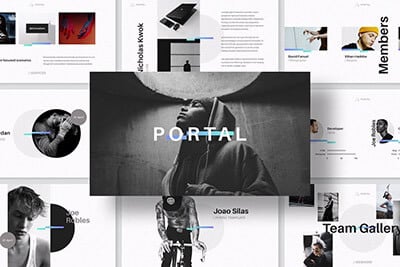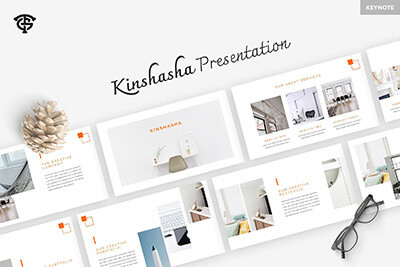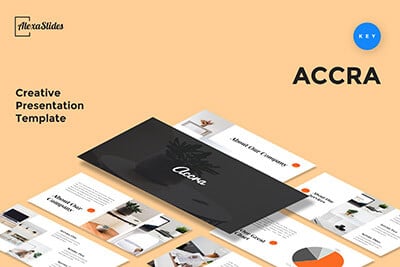How to Convert Keynote to PowerPoint
Apple Keynote is one of the most popular apps professionals use to create presentation slideshows. Although, there may come a time when you’ll want to edit a Keynote slideshow in PowerPoint because not everyone has access to the same app.
For example, you may run into problems when you’re collaborating on a team presentation or want to share your slideshow with someone else who’s using a Windows device because the Keynote app is exclusive to Apple devices. Thankfully, the Keynote app has a built-in solution to this problem. In such cases, you can convert your Keynote file to PowerPoint format quite easily.
In this guide, we’ll show you how to export a Keynote presentation to PowerPoint format, step by step.
How Does Unlimited Keynote Templates Sound?
Download thousands of Keynote templates, and many other design elements, with a monthly Envato Elements membership. It starts at $16 per month, and gives you unlimited access to a growing library of over 2,000,000 presentation templates, fonts, photos, graphics, and more.
What to Do Before Exporting
Before you start the converting process, make sure to follow these steps.
Include Images Separately
Keynote lets you export presentations to various types of file formats, including PowerPoint. However, there’s no guarantee for your export to go 100% perfectly. Sometimes your images, graphics, and shapes can get distorted in the exported file.
If you’re exporting the file to share it with someone else, it’s best to include your high-resolution images separately with your PowerPoint presentation. This will help avoid blurry and pixelated images when presenting your slideshow in larger screens.
Attach the Custom Fonts
Using custom fonts in Keynote presentations is fairly common. Keep in mind that other people may not have the same custom fonts you use on your computer.
If you’re using any custom fonts in your Keynote presentation, make sure to attach the font files separately with your exported PowerPoint file when sharing it with your team or employees.
Add Animations Later
Apple Keynote and PowerPoint have fairly similar animations. However, most of the animations you add in Keynote won’t convert well to PowerPoint when you export the slideshow.
It’s best to remove all animations before you export the Keynote file to PowerPoint and then add all the animations later using the PowerPoint app.
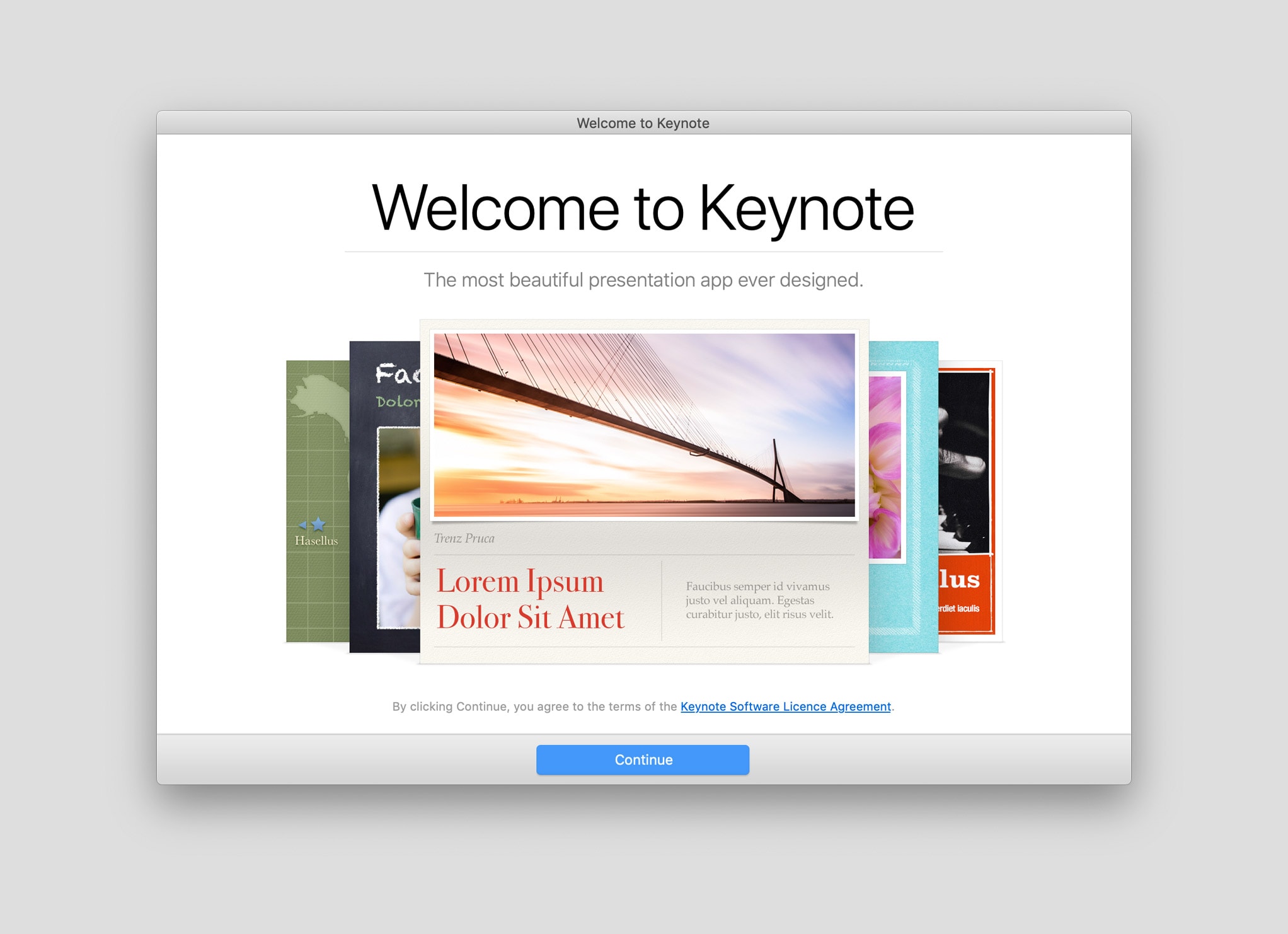
How to Convert Key to PPTX
Converting a Keynote presentation to PowerPoint is so easy that it only takes a couple of clicks. Here’s how it’s done.
First, open your presentation in Keynote. Now go to the File menu and select Export To and then PowerPoint.
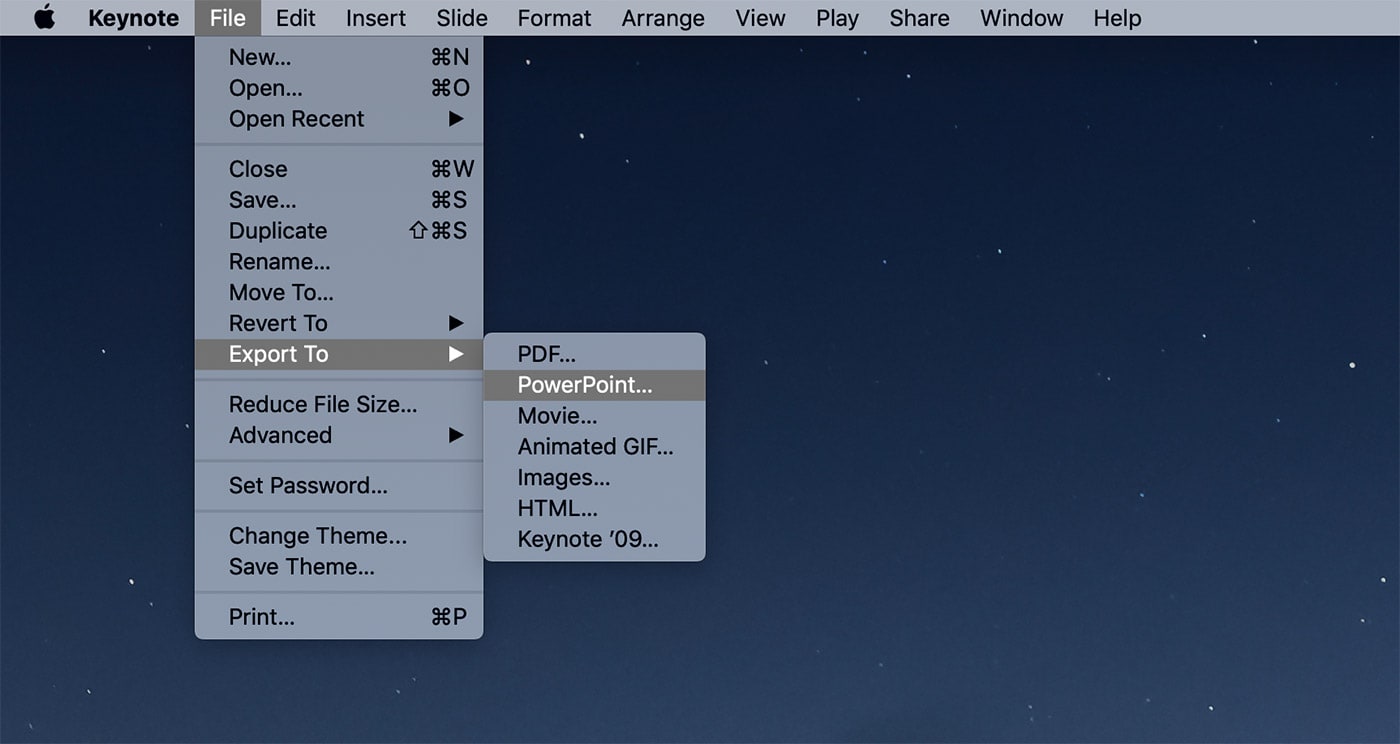
This will open the Keynote Export window. From here you’ll be able to convert a Keynote file to many different formats, including PDF, HTML, and even to video format.
In the export to PowerPoint tab, you can password protect your presentation by checking “Require password to open” checkbox. Leave it blank if you don’t want to add a password.
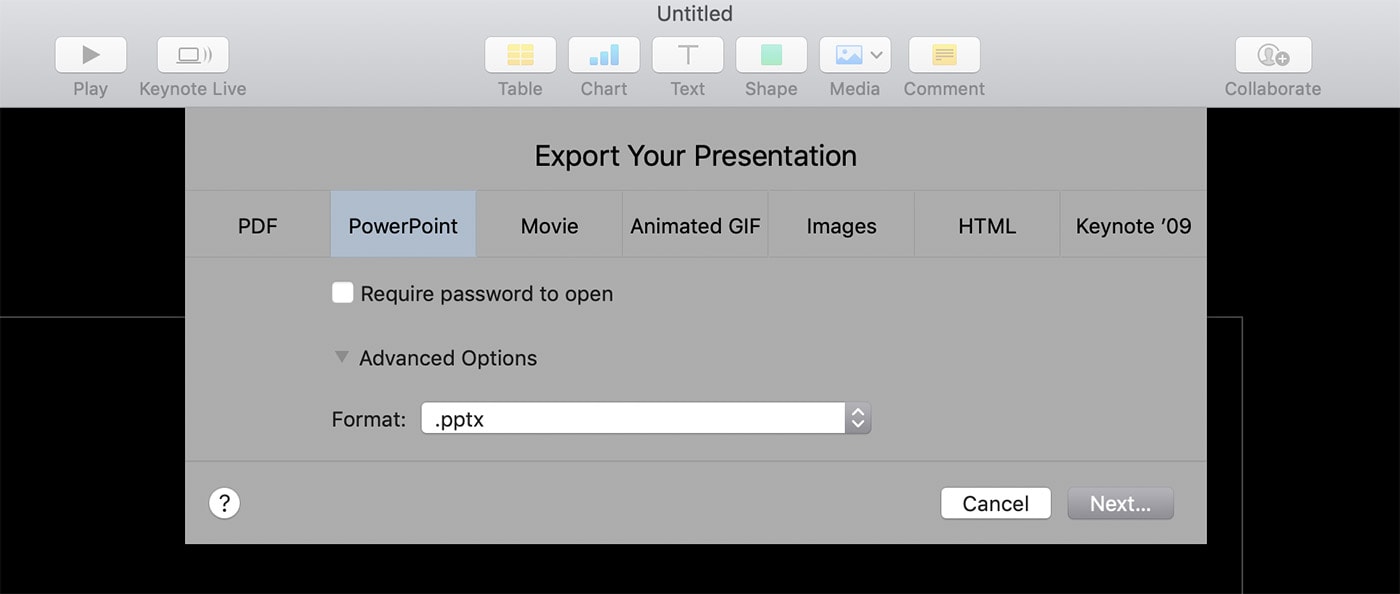
Then tick the checkbox for Advanced Options. This allows you to select the file format you want to save. If you’re using an older version of PowerPoint, like PowerPoint 2007, select PPT as the file format. If you’re using a newer version, choose PPTX file format.
Keep in mind that some parts of your presentation might not function properly when converting to the older PPT format.
Once you’re ready to export, click Next. Give your PowerPoint file a name and click on the Export button. That’s it! Now you should be able to open your presentation in PowerPoint.
Alternative Method
In case you don’t have access to the Keynote app and still have to open and customize the presentation in PowerPoint, you can convert the file using a third-party tool.
While we don’t recommend using these tools, you can use them as a last resort to converting a Key file to PPTX without using an Apple device. The best tools we came across are CloudConvert and AConvert.
Again we can’t guarantee how well these tools work and please use them at your own risk.
Make Sure the Export Is Successful
In rare occasions, exporting Keynote to PowerPoint may not go as smoothly as intended, especially when exporting animated Keynote presentations and slideshows with lots of graphical elements.
To make sure the file is exported properly, open the new presentation in PowerPoint and run the slideshow to see if it works without any flaws.
Also, check to see if the fonts and the colors are shown correctly in PowerPoint as well.
In Conclusion
Hopefully, this guide will help you share your Keynote presentation with a wider audience. In the future, a great way to avoid running into this problem is to use pre-made presentation templates that come in both Keynote and PowerPoint file formats.
You can check out our best Keynote templates and best PowerPoint templates collections for inspiration.