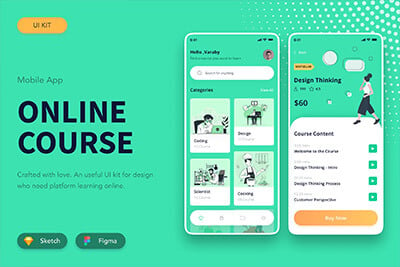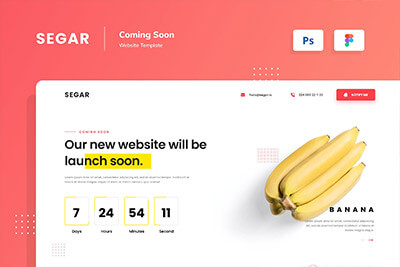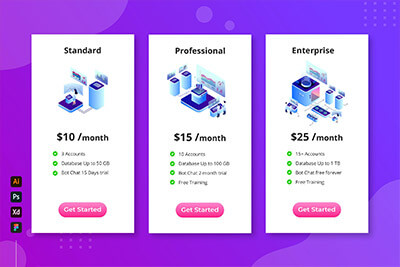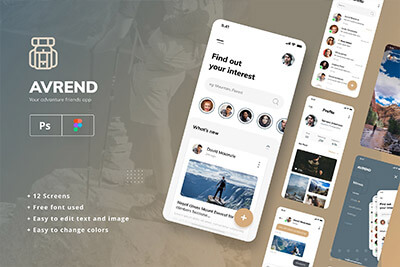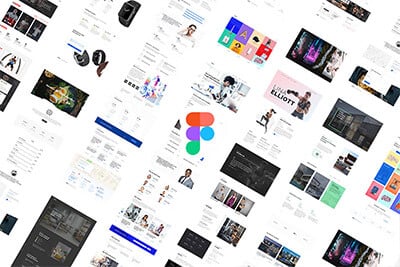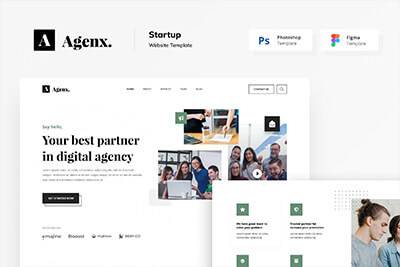How to Organize Figma Files
Keeping your Figma files organized is crucial for maintaining efficiency and collaboration in your design process. As projects grow and files multiply, maintaining an organized workspace in Figma becomes a pressing need for both individual designers and teams.
This guide will walk you through the steps to effectively organize your Figma files. Whether you’re aiming to streamline your personal workflow or improve team collaboration, we’ll provide clear and actionable tips.
Prepare to transform your Figma chaos into a model of order and productivity!
2 Million+ Figma Graphic Templates & More With Unlimited Downloads
Download thousands of Figma graphic templates, UI kits, and web templates with an Envato Elements membership. It starts at $16 per month, and gives you unlimited access to a growing library of over 2,000,000 Figma templates, design assets, graphics, themes, photos, and more.
Understanding Figma File Organization
Figma offers several features to help you keep your files organized, such as pages, frames, layers, and components. By effectively utilizing these features and maintaining consistent naming conventions, you can create a clear hierarchy and structure within your Figma files. Here’s a quick overview of the key aspects of organizing Figma files:
- Pages: Divide your Figma file into separate pages for different parts of your project, such as design concepts, wireframes, or user flows.
- Frames: Create frames to define the boundaries of your design elements, like artboards or screens, and group related objects together.
- Layers: Organize design elements within frames using layers, which can be grouped, named, and arranged hierarchically.
- Components: Use components and instances to create reusable design elements and maintain consistency across your project.
Now that you have a basic understanding of Figma file organization, let’s dive into the process of organizing your files.
Organizing Figma Files
Follow these steps to keep your Figma files organized:
1. Use Pages Effectively
Organize your file by dividing it into separate pages for different aspects of your project.
To create a new page, click the “+” icon next to the current page name in the top-left corner of the Figma interface. Rename your pages to clearly indicate their purpose, such as “Wireframes,” “High-fidelity designs,” or “Style Guide.”

2. Create and Name Frames
Use frames to define the boundaries of your design elements and group related objects together. To create a frame, click the “Frame” tool (F) in the toolbar or press the “F” key on your keyboard. Choose a predefined frame size from the right-hand panel or draw a custom frame directly on the canvas.
Rename your frames to accurately describe their content, such as “Home Screen” or “Login Modal.”
3. Organize Layers and Groups
Keep your design elements organized within frames using layers. Layers can be rearranged, grouped, and named to create a clear hierarchy. To rename a layer, double-click the layer name in the layers panel and enter a new name.
To group layers, select multiple layers and press Ctrl + G (Cmd + G on macOS) or right-click and choose “Group Selection.” Name your groups to describe their purpose, such as “Navigation Bar” or “Call-to-Action Button.”

4. Use Components for Reusable Elements
Create components for design elements that are used repeatedly throughout your project, such as buttons, icons, or headers. To create a component, select a design element and click the “Create component” button in the right-hand panel or press Ctrl + Alt + K (Cmd + Option + K on macOS).
Use instances of your components to maintain consistency across your project and make updating elements more manageable.
Tips for Organizing Figma Files
To make the most of Figma’s organization features, keep these tips in mind:
- Maintain consistent naming conventions: Use clear and descriptive names for your pages, frames, layers, and components to make it easier to locate specific elements and understand their purpose.
- Utilize color and typography styles: Define and apply color and typography styles to maintain consistency across your designs and simplify updates.
- Keep files clean and up-to-date: Periodically review and remove unused or outdated elements from your Figma files to minimize clutter and confusion.
- Separate your style guide or design system: Create a separate page or file for your design system or style guide, and use components to ensure consistency across your project.
- Use version history: Take advantage of Figma’s version history feature to track changes, revert to previous versions, and collaborate more effectively with your team.
- Collaborate and communicate: Share your Figma files with teammates and stakeholders to gather feedback and make improvements. Use Figma’s real-time collaboration and commenting features to ensure everyone stays informed and aligned.
By following these steps and tips, you can maintain well-organized and efficient Figma files that support a smoother design process.
Effective organization is crucial for managing complex design projects, and Figma’s powerful features make it an ideal choice for designers looking to create structured and easy-to-navigate design files.